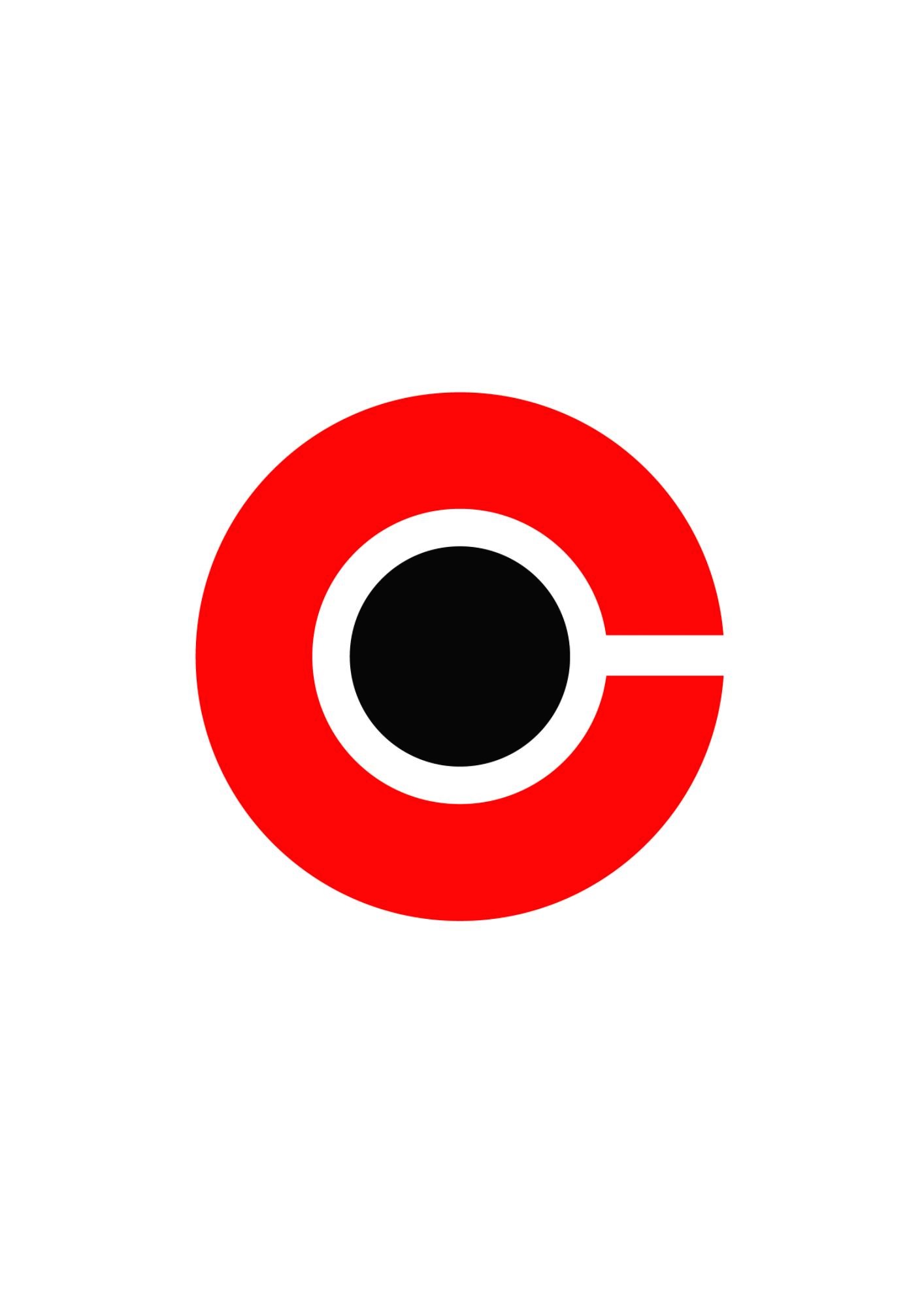티스토리 뷰
4.1.3 고객 선택
또한 판매화면에서는 단골고객으로 등록한 고객 정보를 불러와 해당 고객에게 판매할 수 있습니다.
방법은 상품 목록 화면 위쪽의  버튼을 누릅니다.
버튼을 누릅니다.
해당 버튼을 누르면 위와 같은 창이 뜨는데, 여기서 등록한 고객의 이름 혹은 기타 정보를 입력하여 고객을 검색 후 확인 버튼을 누릅니다.
위의 화면처럼 고객 정보가 해당 판매에 추가된 것을 확인할 수 있습니다.
4.1.4 지불 및 판매 완료
판매화면에서 오른쪽 키패드의 ![]() 버튼을 누르면 위와 같은 창이 뜨며, 여기서 고객이 지불한 액수를 입력 후 확인을 누르면 판매가 완료 됩니다. 위의 창에서는 현금, 수표, 카드 및 기타 지불 방식들을 사용할 수 있습니다.
버튼을 누르면 위와 같은 창이 뜨며, 여기서 고객이 지불한 액수를 입력 후 확인을 누르면 판매가 완료 됩니다. 위의 창에서는 현금, 수표, 카드 및 기타 지불 방식들을 사용할 수 있습니다.
4.1.5 식당모드 변경
식당판매 모드로 변경하기 위해서는 환경설정 – 일반 탭에서 거래명세서 부분을 테이블 후불 모드로 변경한 후 저장을 누르고 프로그램을 다시 시작합니다.
위와 같이 첫 화면이 일반 판매화면에서 테이블을 선택하여 판매할 수 있는 식당모드로 변경되어 사용자는 테이블 별로 주문을 받고 계산을 할 수 있게 됩니다.
테이블을 선택하면 위와 같은 판매창이 뜨며, 표준모드에서 볼 수 없었던 두 개의 버튼이 뜹니다.
테이블 이동버튼으로써, 다른 테이블로 고객이 이동할 시에 사용되는 버튼
테이블 화면 돌아가기 버튼으로써, 테이블 화면으로 돌아가 새로운 주문을 받을 때 사용
4.1.6 예약화면
식당모드에서 버튼을 누르면 나타나는 화면으로, 날짜와 시간을 입력하여 예약할 수 있습니다. 예약을 하면 해당 날짜를 클릭 시 아래와 같이 예약한 고객의 이름이 뜨게 됩니다.
'기술자료' 카테고리의 다른 글
| 5. 등록메뉴 사용법(4) (0) | 2018.11.09 |
|---|---|
| 4. 등록메뉴 사용법(3) (0) | 2018.11.08 |
| 2. 메뉴 설명 및 등록메뉴 사용법(1) (0) | 2018.11.08 |
| 1. 개요 및 프로그램 구성 (0) | 2018.11.08 |
| 동운 dPOS 설치 가이드 (0) | 2018.11.08 |
댓글
공지사항
최근에 올라온 글
최근에 달린 댓글
- Total
- Today
- Yesterday
링크
TAG
- 동운포스윈도우10사용
- 동운POS윈도우10사용
- 무료포스
- 동운포스고객정보
- 동운포스데이터베이스
- 동운POS
- 동운POS고객정보
- 동운포스
- POSDATABASE
- 무료POS설치가이드
- 무료POS소스
- 넷빈즈
- 무료오픈소스설치가이드
- KCP단말기
- netbeans
- 무료포스사용법
- 동운POS카드결재
- 무료오픈소스
- 포스재고관리
- 동운포스카드결재
- 무료포스소스
- NICE단말기
- 동운포스데이터저장
- 포스정보공유
- NHNKCP단말기
- 무료포스데이터베이스저장
- 동운포스설치가이드
- 포스데이터베이스
- DPoS
- 무료POS
| 일 | 월 | 화 | 수 | 목 | 금 | 토 |
|---|---|---|---|---|---|---|
| 1 | 2 | 3 | 4 | 5 | 6 | |
| 7 | 8 | 9 | 10 | 11 | 12 | 13 |
| 14 | 15 | 16 | 17 | 18 | 19 | 20 |
| 21 | 22 | 23 | 24 | 25 | 26 | 27 |
| 28 | 29 | 30 |
글 보관함